Google now processes over 40,000 search queries every second on average, which translates to over 3.5 billion searches per day and 1.2 trillion searches per year worldwide.
According to almost every study you find, early exposure to online pornography is common. According to Barna, in their 2016 report The Porn Phenomenon, 1 in 3 young people come across porn weekly or more often, even when they’re not looking for it.
We’ve all been there, haven’t we? Search engines like Google are designed to show us the best information as quickly as possible. But, Google’s definition of “best” isn’t always what’s best for young people.
Thank you for taking a few minutes to learn a few ways to filter explicit content through Google’s search engine.
To enable Google SafeSearch on laptop and desktop computers:
- You need a Google username and password. If you have a Gmail account, it’s the same login. If not, you can easily create a Gmail account at google.com.
- Open your internet browser and type google.com/preferences into the bar at the top. This will take you to the Google Search Settings page. (Note: if you are not using the Google Chrome browser and Google is not currently set to your default search engine, a little pop up box will appear in the upper right-hand corner of your screen prompting you to switch Google to your default search engine. Follow those directions if you plan to get the most out of this fix, since it only works with search results from Google.)
- Once you are at the Search Settings page, check the box beside “Turn on Safe Search,” under the heading “Safe Search Filters.”
- Then hit the blue text reading, “Lock Safe Search,” and use your Gmail username and password to ensure nobody else can deactivate the safe search feature.
- Scroll to the bottom of the page and hit the blue “Save” button.
- Repeat this process on all of the browsers on your laptop or desktop computer.
To enable Google SafeSearch on your smartphones and tablets:
If your home uses Apple iOS devices (iPod Touch, iPad, or iPhone), you can enable safe search in the Google App:
- Click your profile picture in the upper left corner. If you’re not signed in or using the Google app without an account, you’ll see a gear icon instead of a picture.
- Scroll down and select “Search Settings.”
- Select “Filter Explicit Results” and hit “Save.”
Note: The difficulty with this is that anyone can de-select the “Filter Explicit Results.” Also, the Google search app allows for “incognito browsing,” which does not capture any search history. The Google search app is not an appropriate place to show a newer internet user how to use technology responsibly.
The very best way to control Google on an iOS device is to not allow children to use the Google app and to turn off the iTunes App Store in the Restrictions. Then, you can force all internet browsing through a monitored and filtered browser, like Covenant Eyes.
If your home uses an Android smartphone or tablet:
- Covenant Eyes now automatically turns on Safe Search for you on your Android devices once you complete the installation. Covenant Eyes runs in the background to monitor the top-level web domains accessed by any app on the phone or tablet, including Google. Any inappropriate domains are listed on the Covenant Eyes Accountability Report.
- Covenant Eyes also has a very handy “App Lock” feature that allows parents to turn off the Google Play Store, which is highly recommended.
- Learn more about Covenant Eyes and its Android App Lock feature at www.covenanteyes.com.




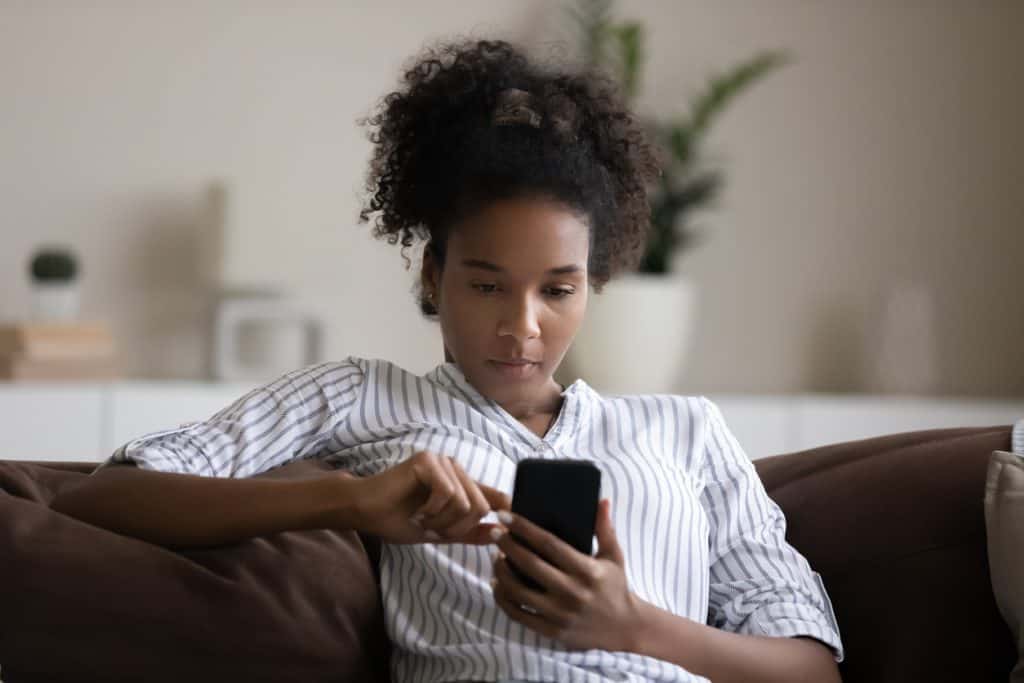
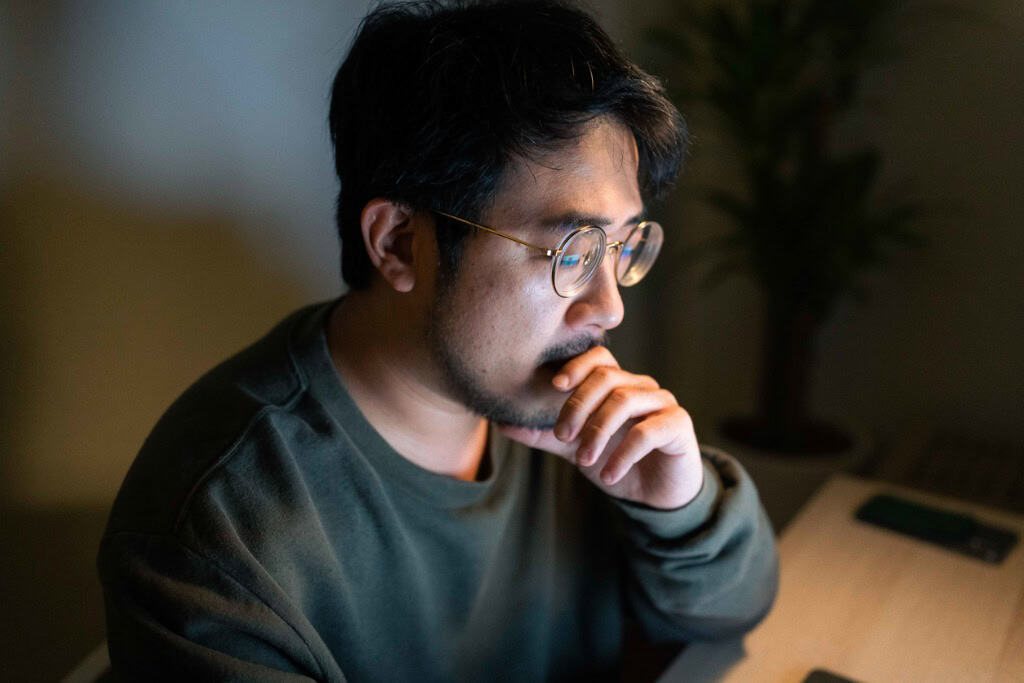


So I have a strong filter for a browser but it doesn’t prevent the Google app or Google now app on my phone from opening it does stop all regular browsers like chrome. I can turn on safe search in the Google app but I can just as easily turn it off. I can’t remove the app( or at least I don’t see how) can I disable it and put behind a lock app? Is there a way to lock safe search on my Google app?
Hi, Ken – are you on Android or iOS? If you’re using Android, Covenant Eyes has an app blocker that you can use that can limit your internet usage to just our Covenant Eyes browser, where your Internet activity can be monitored and filtered (if you choose the filter). For iOS, the combination of the Covenant Eyes browser (instead of Safari) + enabling certain Appl Restrictions (per this video:https://www.youtube.com/watch?v=WPjZdegZt1A&index=8&list=PLJm6XYrGh9DS6xV8p05AqGdTHTOqZQPE4) provides a very strong accountable system. If you would like to talk through how Covenant Eyes works, just call our toll-free number (877.479.1119) and talk to a Customer Service Representative.
Peace, Chris
Covenant Eyes
I have noticed my safe search filter sometimes deactivates and nobody has my Google sign on info. Is it possible it is being deactivated from another account overriding it? Also, if you type in certain terms some pretty provocative stuff still comes up.
Hello Cathy,
Thank you for your question! I am unsure if it’s possible the safe search is being overridden by another account. I do know that the safe search is locked by browser, so if you have it locked down in Chrome it is NOT locked down in Firefox and you will have to into Firefox to lock it manually. There is good news however, our most recent version of Covenant Eyes automatically locks down Google Safe Search in ALL browsers. So if you are a current user make sure you’re running version 6.0.16 and if you’re not a current user you can sign up through our website!
If you have any further questions or need sign up assistance feel free to contact our Customer Service at 877.479.1119.
Best regards,
Annelise